
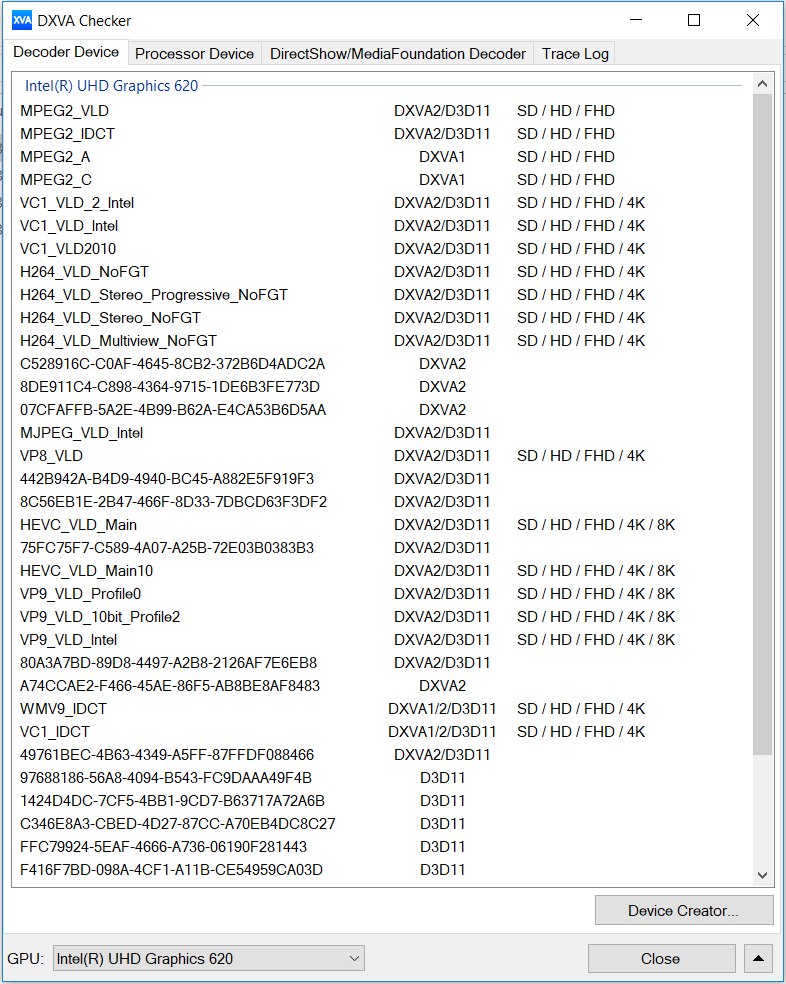
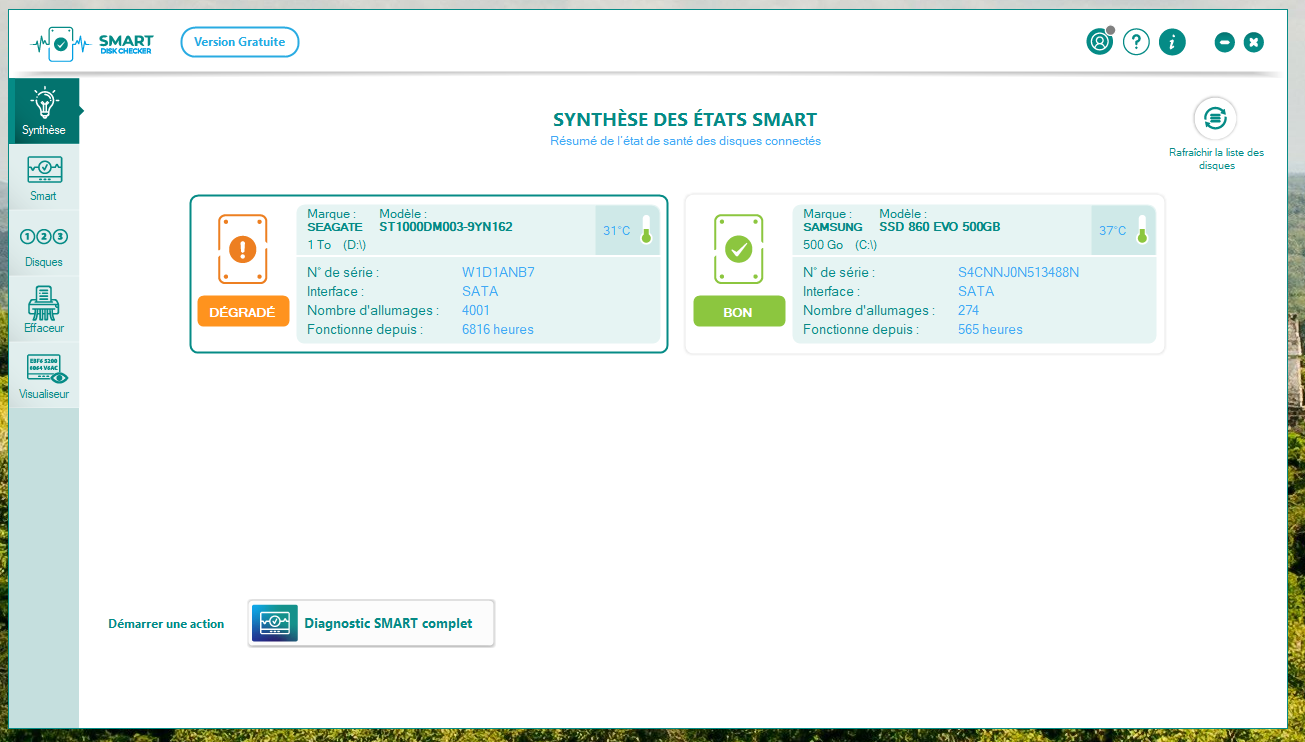
Ssd checker install#
Step 6: Your drive should now have the space to install applications and store files and other data. Step 5: Wait for the drive to finish initializing, then right-click on the unallocated space and select New simple volume, Follow the on-screen instructions to create it. You almost certainly want GPT, but select whichever one is right for your needs, then select OK.

Step 4: Choose your preference for partition style, MBR or GPT. Step 3: Right-click the drive and select Initialize disk. In reality, though, if your new drive isn't initialized, it will have a black bar along the top of its unallocated space, and will have a small red circle icon next to the drive name. You can search for it by drive letter if you know what it should be, but looking at the capacities can help too. Step 1: Select Windows Key + X, and select Disk management from the list, Sometimes a new drive won't be recognized by Windows until you initialize it. Look for any indication that this may be the case on yours and, if necessary, enable the relevant SSD ports. Step 4: In some older motherboards, certain SATA ports may need to be enabled in the BIOS. Alternatively, if you have trouble with this mode not recognizing your SSD, you can try setting it to IDE or Compatibility mode to see if that fixes things. Step 3: If you're running an older SATA SSD, make sure that the SATA Configuration is set to AHCI.
Ssd checker manual#
Again, look to your manual or manufacturer website for help navigating your system's BIOS. Step 2: Look for a section about storage, or configuration - it will vary dramatically from BIOS to BIOS. Check your manual or the manufacturer website if you're unsure. For many, it will be F2 or Del, but it can be any range of buttons. Step 1: Reboot or start up your PC and use your motherboard's special key to open the UEFI/BIOS. Checking the UEFI/BIOS can be a good way to make sure. It may be that your PC isn't set up to recognize new SSDs. Jon Martindale / DigitalTrends Check your BIOS settings On the PowerShell screen, type Get-PhysicalDisk and press the Enter key on the keyboard of your computer.How to format an SSD to improve performance and protect your dataĪ huge 16TB SSD is coming soon, but there’s a catch Right-click on Start button and click on PowerShell (Admin).Ģ.
Ssd checker windows 10#
Find If Computer has SSD or HDD Drive Using PowerShellĪnother quick way to check the type of Hard Disk installed on a computer is by using PowerShell utility, as available in Windows 10 and Windows 11 computers.ġ. On the next screen, the type of Hard Drive will be listed under Media Type Column.Īs you can see from above image, this computer has SSD type storage. In Run Command window, type dfrgui and click on OK.Ģ. Right-click on Start button and click on Run. The easiest way to check the type of Hard Drive or storage installed on a computer is to open the Defragmenter or Optimize Drives utility.ġ. Find if Computer has SSD or HDD Using Defragmenter With this understanding, let us go ahead and take a look at different methods to check if the Hard Drive Type installed on a computer is SSD or HDD. In addition to providing significantly faster data transfer and retrieval rates, SSDs are shock resistant and consume much less power, compared to HDDs.


 0 kommentar(er)
0 kommentar(er)
